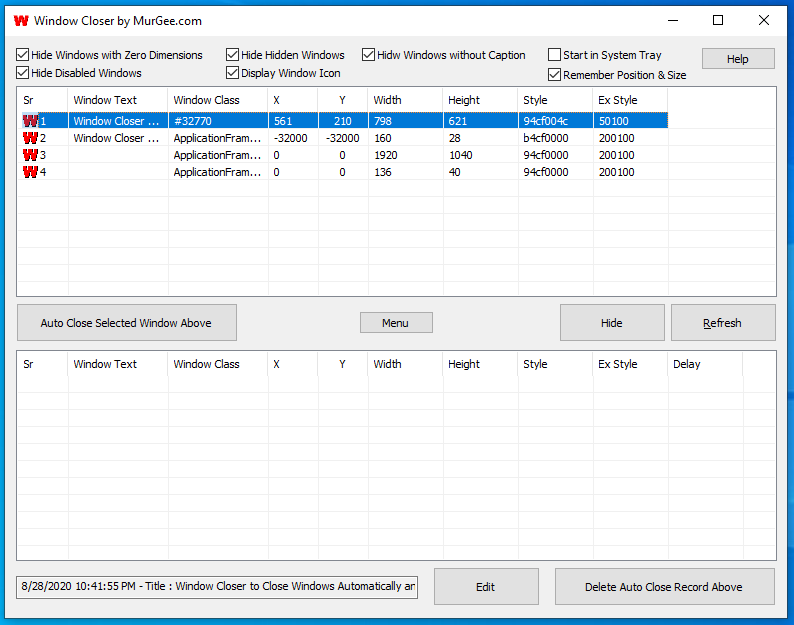
Close Windows automatically as they open with Window Closer. Use the software to close any popup windows or even to enable or disable buttons on application. The Window Close can be used on Windows 8.1, Windows 10 or even on Windows 11 and the trial version can be downloaded free now. Once the Free Trial Expires, you can Unlock the Software Trial by Paying USD 8.76 and use it for upto 3 Months on 1 Computer.
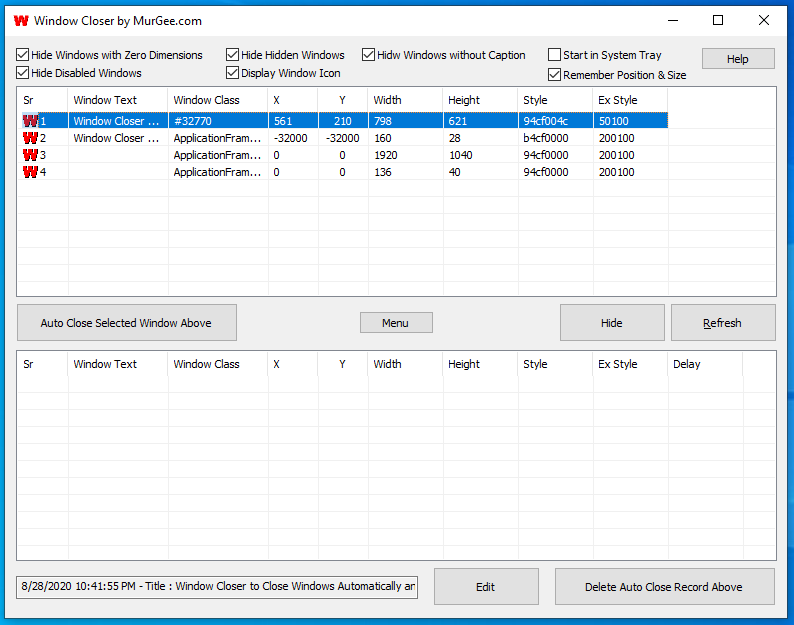
Have a close look at the screenshot of the Window Closer as displayed on the right hand side. The Window Closer lists application windows which are open at the time the screenshot was taken. Window Closer displays non minimised windows and the Display All checkbox can be used to display all the windows open on your computer. Button, Label, Checkbox and other controls are referred to as in the document as Windows.
Download Window Closer Software now and give it a try on your Windows 11, Windows 10 or any other latest Microsoft Windows Computer. With Window Closer you can view hidden windows , enable the disabled windows such as Buttons, Checkboxes, etc. Know what all windows are running on your Windows computer right now.
The Software can be used to close any Window (e.g. a annoying popup message box) or any other window. In order to automatically close a window, you need to introduce that window to Window Closer Software and ask the software to automatically close it. Given below steps outline how to configure a window to be closed automatically.